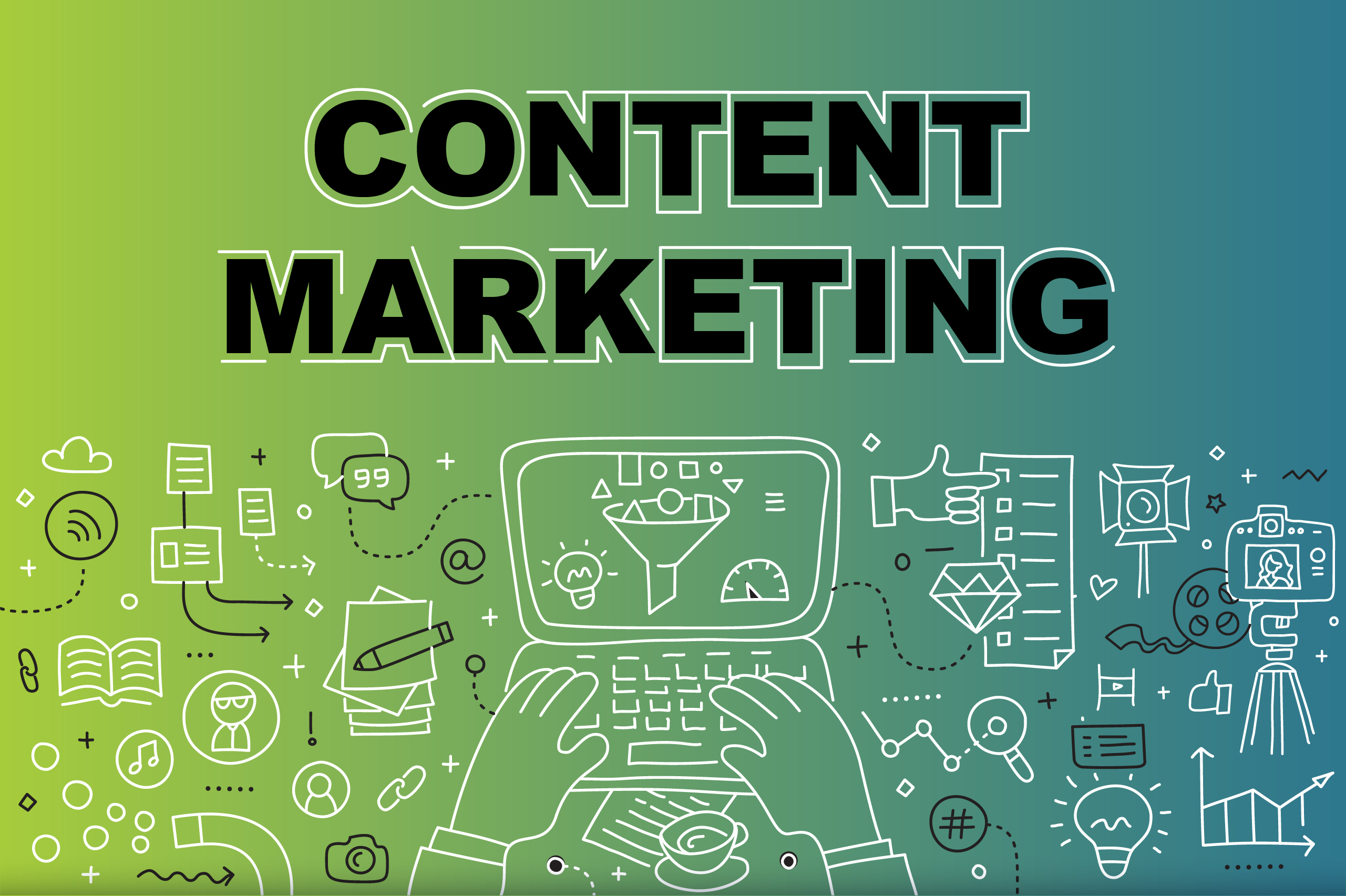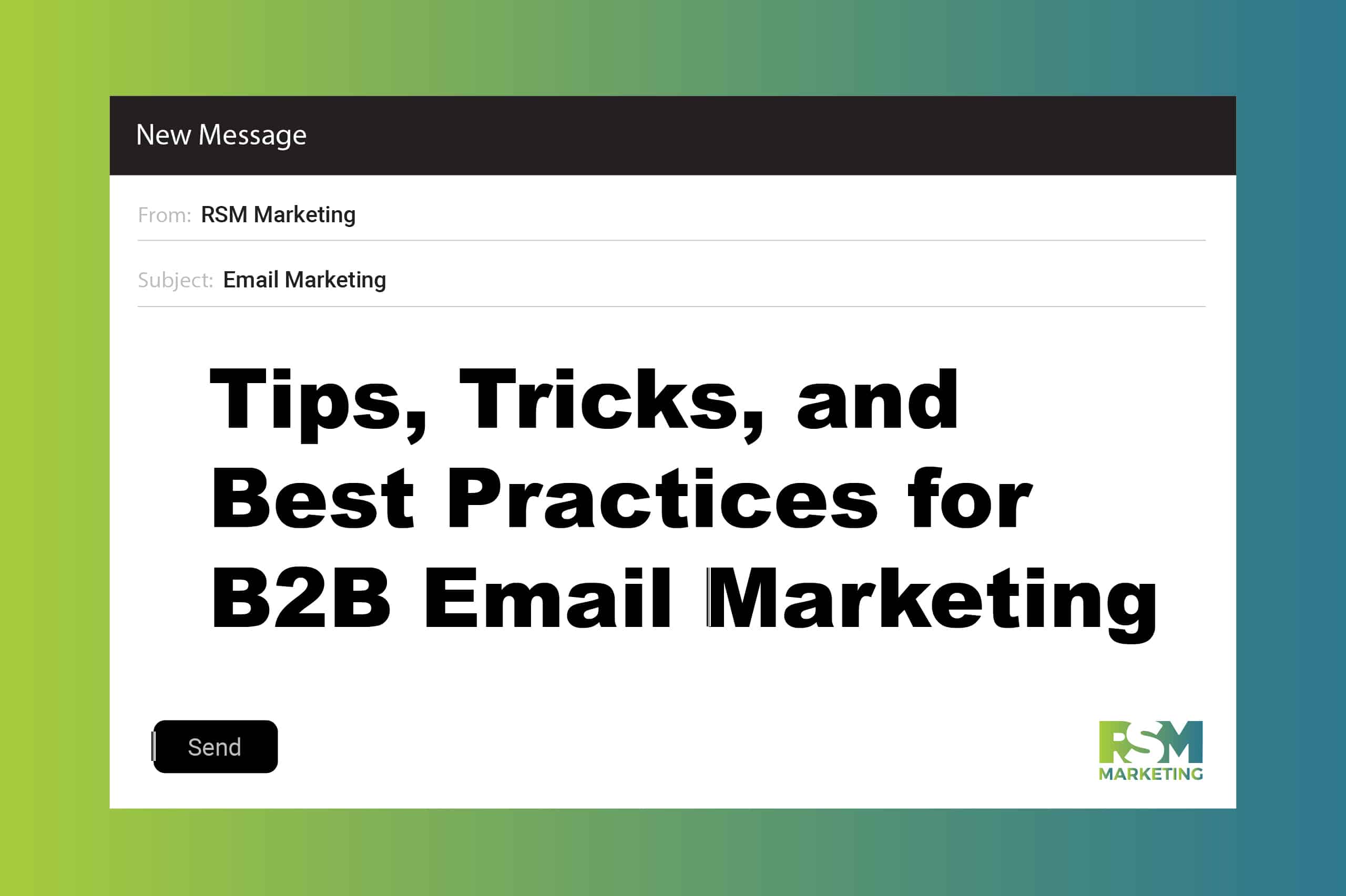Marketing Insights

Creating a blog post in WordPress is simple. Follow this step-by-step guide for how to create a blog post and you’ll be blogging away in no time.
#1. Login to WordPress
This will take you to your dashboard, which is where you can access everything on your site: your posts, pages, etc.
#2. Go to Posts > Add New Post
In the sidebar of your dashboard, hover over “Posts” and select “Add new post”. This will open a new blank post.
#3. Write a Title
Title your blog post in the space that says “Enter title here”. Be sure to include your keyword in the title. For example: 5 Ways to Clean Carpet.
#4. Enter Your Content
If your blog content is ready, simply cut-and-paste it into the body of the new post. Otherwise, start typing your content directly into the space provided.
#5. Include a Call-to-Action (CTA)
Your blog post should always have a “call-to-action” or CTA. The CTA tells the reader what they should do next. Maybe you want them to contact you for an estimate or check out a new product or different blog article. Whatever it may be, don’t forget to include a compelling CTA at the end of every blog post.
A good site design will include an overall CTA somewhere in one or more common areas of the site – like in the header, footer, top bar or sidebar…the CTA you add for your post need not copy that, but should be more specific to that post. For example, if the CTA for the site is “Request a Free Quote Today,” maybe your blog post CTA will be “If you find that you have hot spots in your home, it may be time to Contact an HVAC specialist from All Pro Heating and Cooling to inspect your furnace this winter.
#6. Add Sub-headings
Sub-headings are useful ways to break up paragraphs and can be like outlining the major sections of the post. It helps the reader consume the content better and will help improve your search ranking. A sub-heading is a short phrase that usually contains one of the keyword about which you are writing.
Structure your blog post like this:
- Each Post = 1 Topic
- Each Paragraph = 1 Thought
There is no hard-and-fast rule for the number of sub-headings, but maybe 1 sub-heading every 2 – paragraphs. Format it correctly by highlighting the phrase and selecting “Heading 2” from the drop-down menu marked “Paragraph” in the tool bar. This will turn that phrase into a subheading and format it to fit the design of your site.
#7. Import Photos
A picture says a 1000 words and that is more true than ever…blog posts with photos have a higher readership than those that do not. To add the main photo, scroll down until you come to “Featured Image” (usually in the right sidebar). Click “Set featured image”. This will take you to your Media Library. You can upload your blog post’s main image by clicking “Upload Files” or dragging and dropping the photo directly into this screen. Once the photo is uploaded, click “Set featured image”. Your photo will now appear at the top of the blog post and on the main blog feed.
You can continue adding photos elsewhere into your post by placing the cursor where you want it to appear, clicking “Add Media” (located at the top of the post beneath the post title), and uploading/inserting the desired photos.
IMPORTANT: NEVER steal images from ANY site, including Google’s Image Search. Either take a photo yourself, or use a stock photography site to source photos legally.
#8. Add Local Links
Including links to other content on your site signals to search engines that the content is authoritative and relevant. This is what we call local links. Incorporating local links into your blog content is an easy and effective practice that will help boost your SEO. Highlight a word or phrase within the blog post that matches the title of another blog post or service page on your website. We call this anchor text. Select the paperclip icon in the toolbar and paste the link to that page into this space and click the blue arrow button. This will attach the link to your anchor text and make it “clickable” to the other page or post. Want to learn more about adding links?
Check out this article: How to Add Links in WordPress.
#9. Optimize the Post for Search (SEO)
Scroll down to the bottom of the post. You’ll see a section entitled “Yoast SEO”. This is where you will be optimizing the post for search engines. Enter the keyword you want to rank for into the space marked “Focus keyword”. Now click “Edit snippet”. This is where you’ll enter your meta description.
Meta description = the text that search engines will display about your post in a search result.
Write a short description about what your post is about. Your meta description MUST have the keyword included. If you have too many characters, the bar at the bottom of the snippet will turn orange. Always aim to turn that sucker green!
#10. Publish
Once you’ve completed all the other steps, give your post a once-over. Make sure there are no misspellings, you’ve added your photos and subheadings, etc. Now hit “Publish” on the top right side. Voila! Your post has been published.
Bonus: Promote!
Now copy and paste the link to your blog post and promote the heck out of it on your social media channels! Let the world see your glorious content.
Need ideas for blog content? Check out this Quick & Dirty Idea!
Want Some Help?
That’s what we’re here for! Whether you need some guidance on moving in the right direction or a whole lot of marketing muscle—the experts at RSM Marketing can make it happen.
Start with a simple conversation! Complete the form and one of our team members will be in touch.