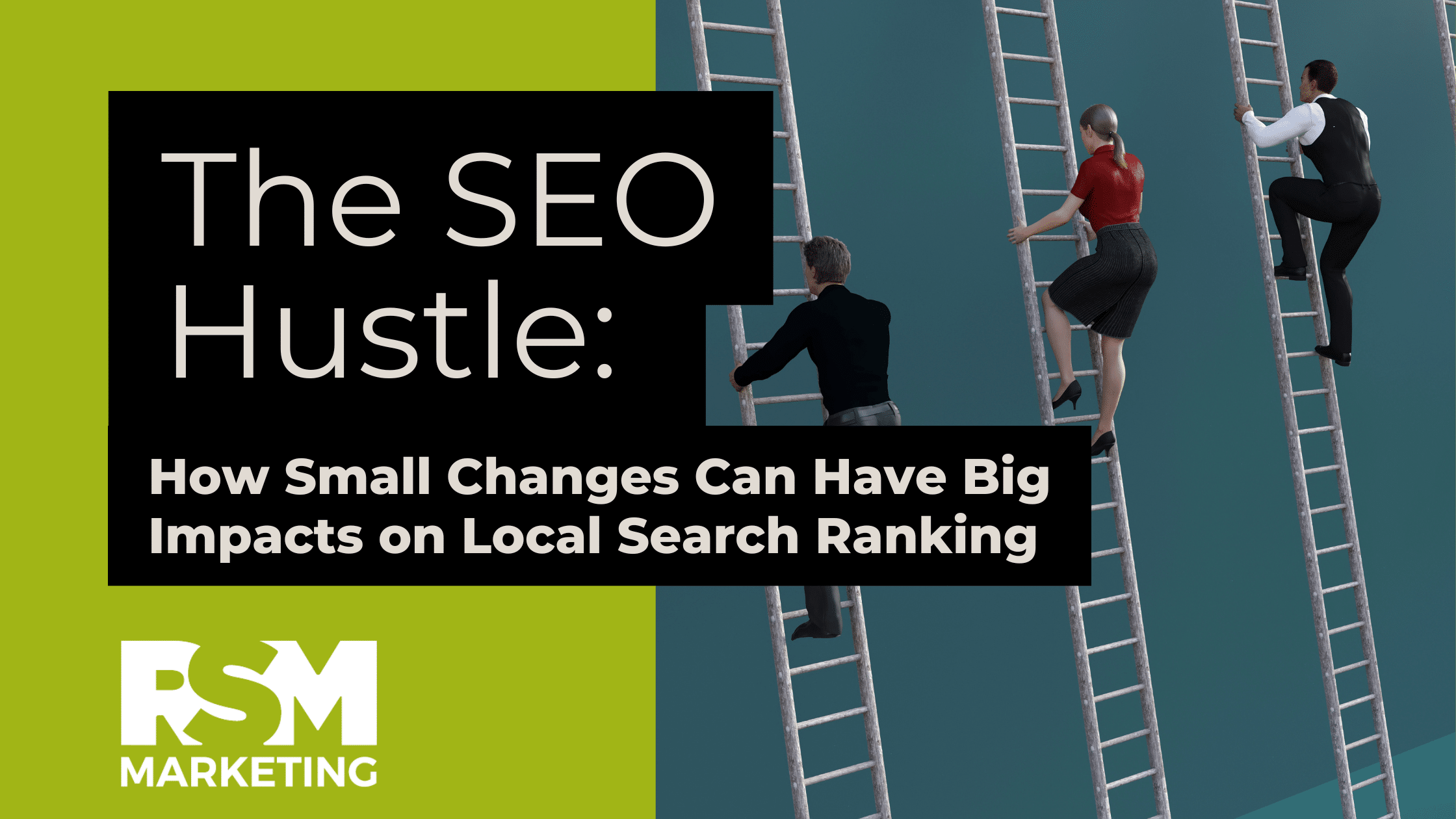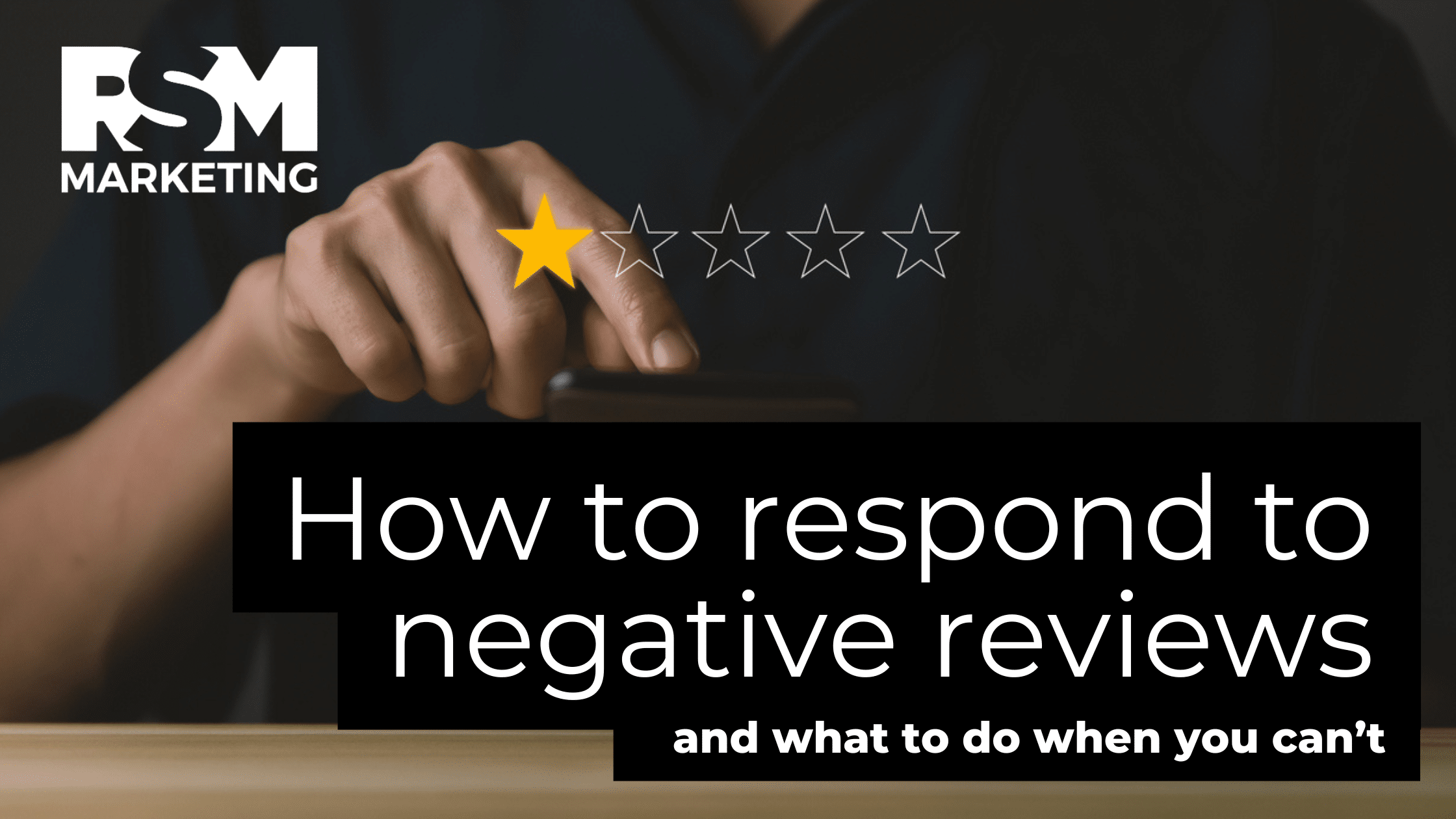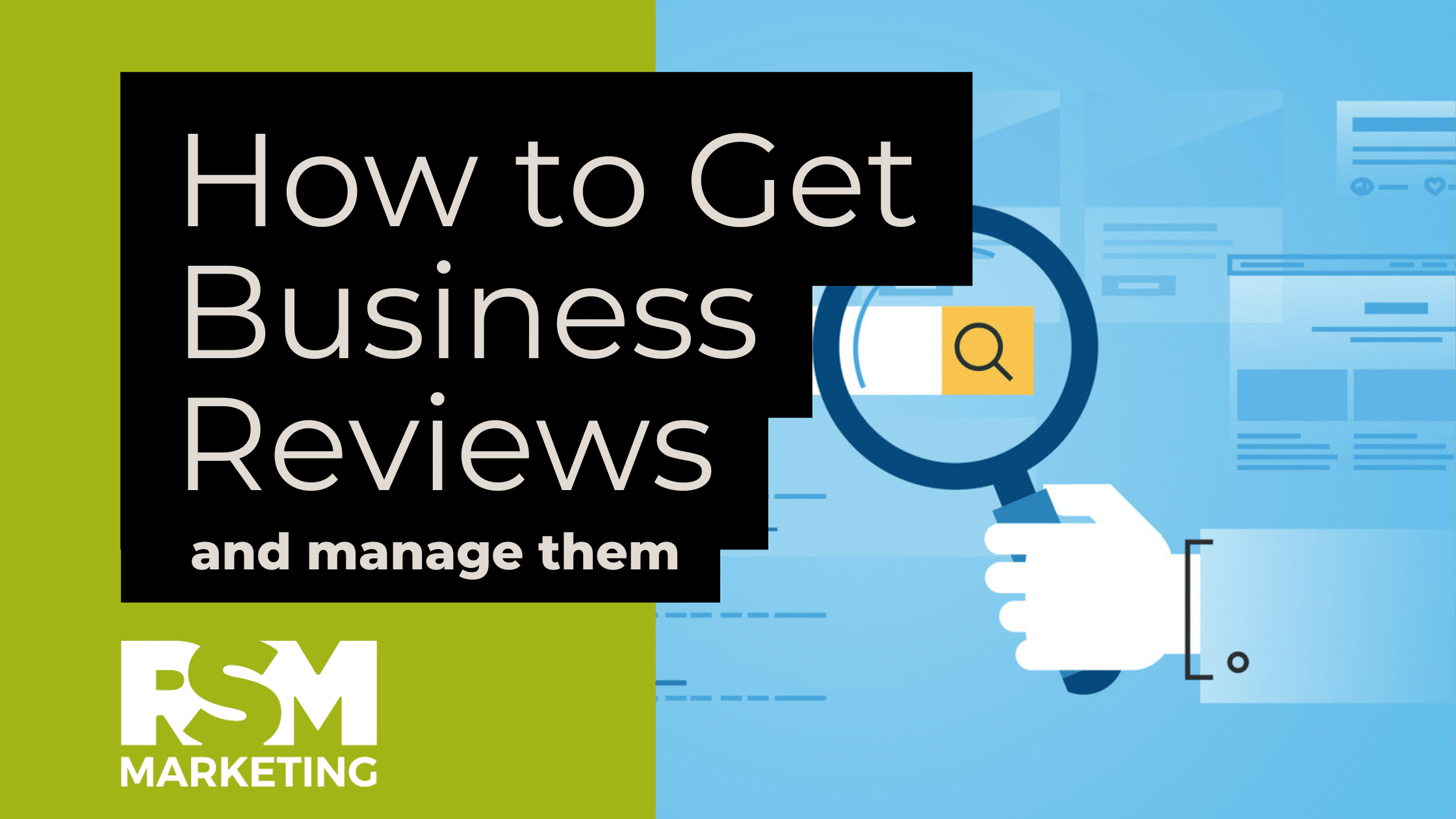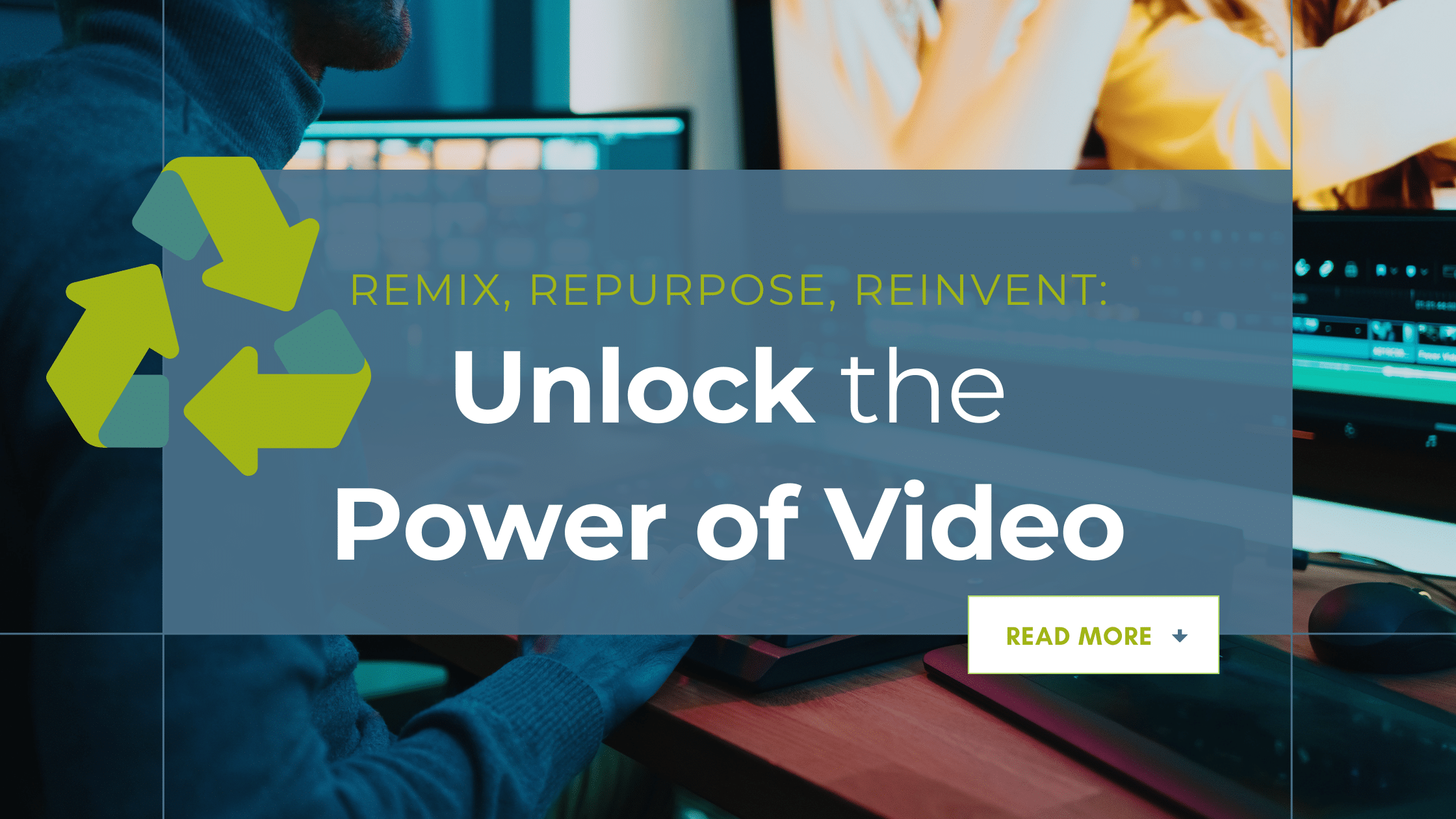Adding links to Pages and Blog Posts within your WordPress site is incredibly simple. When done properly, links are an effective way to easily share content from elsewhere on your site, have documents readily available for your audience, and point them in the direction of relevant information elsewhere on the internet. If you’re a WordPress newbie (or even if you need a refresher) we’ll show you how to properly add links to a WordPress page.
How to Add Links: Best Practices
Find the URL you want to link to. This could be another blog post, a page of service content, or an outside source. Copy the URL.
Now, open the page or post where you would like this link to live. You could easily insert the link directly into a Page. The link will be “clickable”—that is, your reader can click on it and it will take them to where you want them to go. But this is not an aesthetically-pleasing way to present your links—or engage your audience. The best way to use links is to weave them into the copy itself.
Select the word or phrase within the copy that you want to use. Click on the Chain Link icon (Insert/Edit Link) located in your toolbar. You can then paste the URL you copied earlier directly into this box. Click the blue Arrow button (Apply)* to apply the link to that word or phrase.
Boom. Link created.
*Note: If you’re linking to a URL that exists outside of your site, be sure to click the Cog icon (Link Options) located next to this blue arrow. Then hit the checkmark box entitled open link in new tab and then click ADD LINK. Checking that box ensures that your link will open in a new tab so that your audience doesn’t completely leave your site when they click on it.
Adding PDF Links
Adding a PDF link is a slightly different process.
Open up the page where you’d like your audience to find and access the PDF. Click on ADD MEDIA (if you’re using Visual Composer, open up the content box first). Upload your PDF to the Media Library. Copy the link located in the “URL” box (under Attachment Details). Exit out of the Media Library.
You’ll have then returned to the page. Like above, select the word or phrase you want associated with the link and add it to the box. Don’t forget to hit APPLY!
Good vs. Bad Link Use
“But what do you mean weave my links into the copy?” you’re probably asking. Here are few quick examples:
Bad:
Check out this link: http://your-domain.com/blog/how-to-cook-pasta
Ok:
Read more by clicking here!
Best:
Expand your reach with these 10 Awesome Social Media Tips.
Experts agree that taking a vitamin supplement every day won’t impact your health.
Download and fill out the Patient Information Form and bring it into your next appointment.
Closing Thoughts
Links are a great way to expand your reach and help your audience find more of your content. Hopefully you found this tutorial on how to add links helpful! And remember: you can’t break anything. Happy linking!