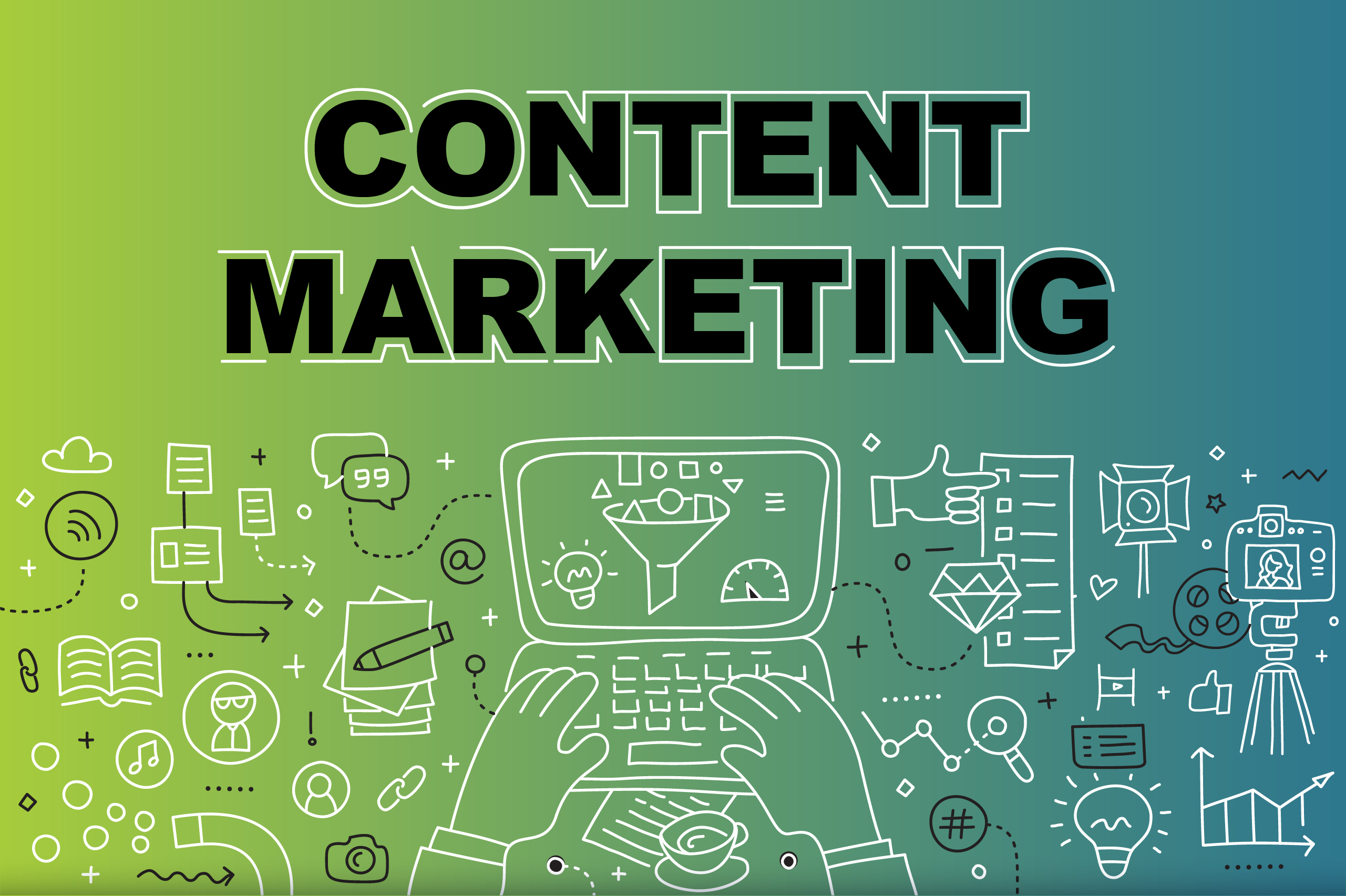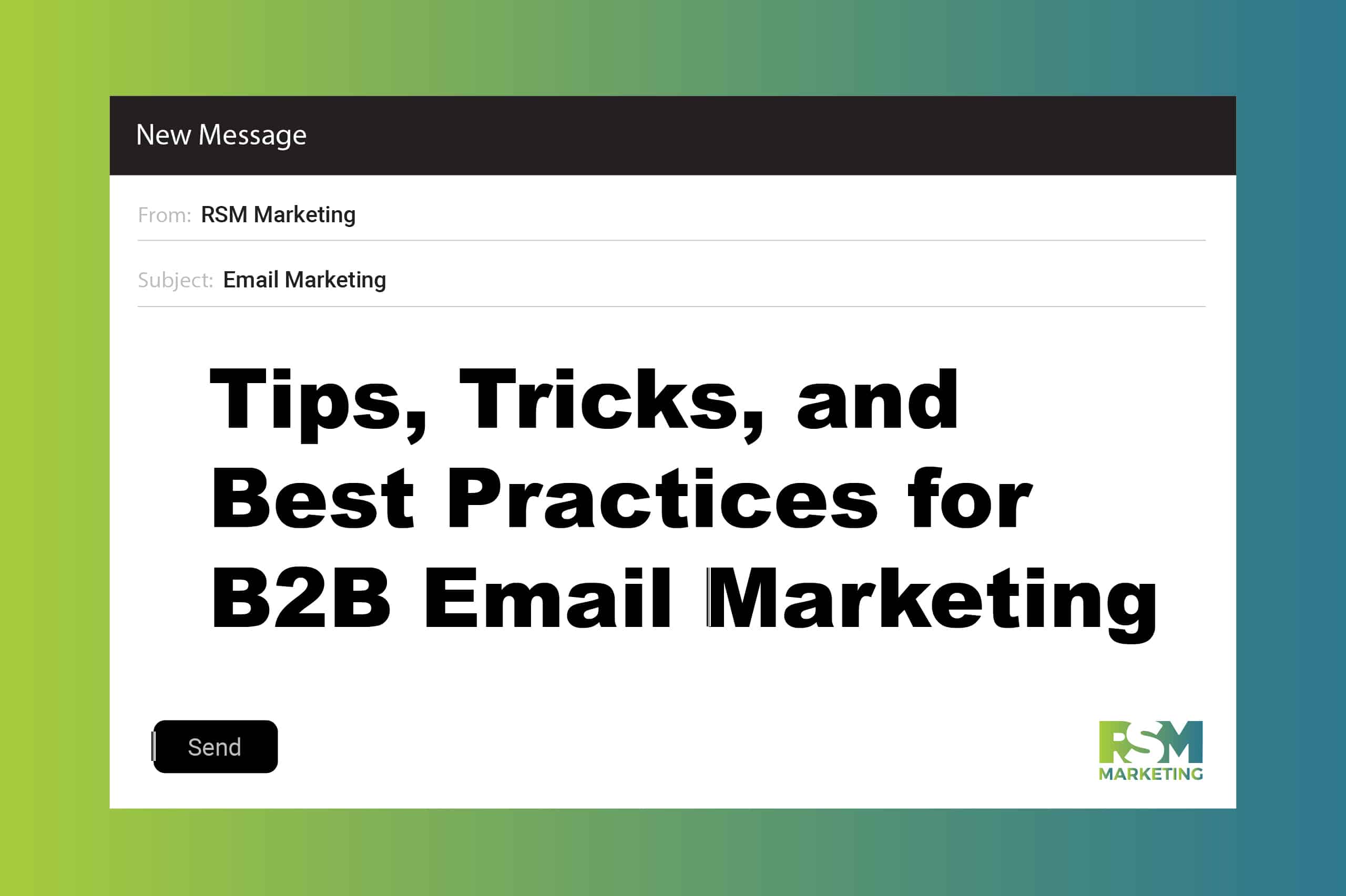Marketing Insights

Logging in to your WordPress site for the first time ever? You might be experiencing a couple of different emotions: exhilaration, horror, or fear. But all you want to do is update your “About Us” page with new info and you’ve never logged in to your site before and WHAT IF I BREAK SOMETHING?
It’s ok if you have no idea what you’re doing when you first enter into the backend of your WordPress site. Despite what you might think, WordPress is actually quite user-friendly once you get a lay of the land. Here we’ll walk you through your first steps inside WordPress so you can update the basic elements of your site any time you want.
Step 1: Log In
First things first, you need to log in to your site. If you’re ever in doubt about how to access the login page, simply follow the recipe below:
- Browse: http://www.your-domain.com/wp-login.php (e.g. www.SallysCatEmporium.com/wp-login.php)*
- Enter: Username (could be your email address)
- Enter: password
- Click: Login Button
*Could be something like www.your-domain/blog/wp-login.php (check with your service provider if either link does not work)
Step 2: The Dashboard
Success with Step 1 will bring you to the WordPress dashboard. You can access every page, post, and photo from here. Notice the following links to the left of the screen.
- Media: Upload and store all images and PDFs.
- Posts: Blog Posts
- Pages: Site Pages
As an editor of your site, you will spend almost all your time in these three places. For the sake of this tutorial, we will be referring to editing a page, but it’s virtually identical to editing a post.
Step 3: Editing a Page
Click Pages to see a list of pages. Click any Page name (“About Us”) to open the editor for that page. You can edit your Page in two modes: standard or enhanced.
Standard Editing
In standard editing format, you’ll see your content editing space immediately. You can now edit your content simply by placing your cursor where you want to make your edits. Type Away! Once you’re done making your changes, click the blue UPDATE button at the top right to save your changes.
It’s as simple as that!
Enhanced Editing: Using the Visual Composer
When you get a to page like this, you will notice content organized into ROWS and in each row there are one or more BOXES of content.
- Hover your mouse over any Content Box.
- A green box will pop up.
- Click the Pencil Icon to edit that content.
- When you’re done editing your Content Box, click SAVE CHANGES.
- The Box will dismiss, taking you back to your unsaved page.
- Repeat steps 1 thru 5 for any more content boxes.
- Click the Blue UPDATE button to publish the page.
Using this method, you can edit as many boxes as you like on that page. When completely done with the Page, click the blue UPDATE button at the top right to save the entire page. This will then publish your edited content to the web.
Step 4: Adding a Photo to a Page
Need to add a new picture to your page? No problem!
(Want to add a PDF? Check out our article on How to Add Links to a WordPress Page.)
There are several ways to go about this, but this is easy to remember: Upload a picture first, then edit a page to insert that picture.
- Click the Media Link to access the Media Library.
- Drag-and-drop an image from your computer to the Media Library Screen -OR-
- Upload it from your computer by clicking ADD NEW button (upper left).
- Watch as WordPress takes a moment to upload the file to the Media Library.
- Now that image is available to ANY page or post.
- Click the Pages Link to access the your page list.
- Click the page in which you want that photo to appear.
- Place your cursor where you want the image to be inserted.
- Click the ADD MEDIA button.
- Note: In Enhanced Editing mode, you’ll have to open up the Text Box where you want the image to go and the ADD MEDIA button will be located there.
- Choose your image from the Media Library Pop-up (your newly added photo should be first)
- Choose the Image Size, Image Link and Alignment options lower-right
- Click Insert.
Your image will appear in the page after a brief moment. You can make small adjustments to the size of the image size by clicking on the image and dragging one of the corners. You can also click-hold and drag the image around the page to re-position it.
Don’t forget to Save and/or Update the page.
Voilà!
Closing Thoughts
Making minor edits to a WordPress page for the first time does not have to be a heart attack waiting to happen. Despite your best efforts, you can’t break anything… we promise! Try out the steps above and let us know how it goes in the comments below!
Want Some Help?
That’s what we’re here for! Whether you need some guidance on moving in the right direction or a whole lot of marketing muscle—the experts at RSM Marketing can make it happen.
Start with a simple conversation! Complete the form and one of our team members will be in touch.